
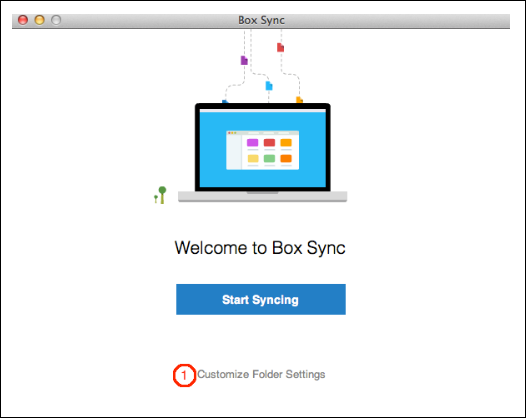
Before you create the symbolic link, you must turn off iCloud Drive. Uploads and downloads will function as usual, and you won’t even notice a difference. That helps you free up space otherwise used by iCloud Drive on the primary partition. You create a symbolic link for the default iCloud Drive location and point it to a folder present on another partition or drive. Sounds fascinating, right?Īnd that’s what we will use to shift the location that iCloud Drive uses to download and sync your data as well. The dummy folder works just like a real folder, but any files that are copied into it are actually saved to the folder that it’s linked to. Otherwise known as symlinks, this native Windows functionality allows you to create a dummy folder and link it to a folder present in another location. Symbolic Links to the RescueĪ while back, I wrote about changing the default iTunes backup location in Windows 10. Let me start by explaining how the process works, and then follow up by walking you through the whole process step by step. And it’s quite easy to do that, as long as you don’t mind the hassle of having to re-download your iCloud Drive files back to your computer. You can ‘trick’ iCloud Drive into using another location in Windows 10.
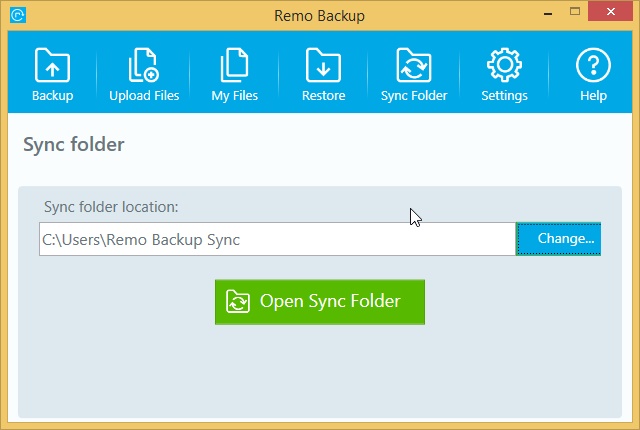
Digging through the various iCloud settings won’t help you out either. So unless you have lots of free disk space to play around with, this poses an obvious issue.
#CHANGE BOX SYNC FOLDER WINDOWS PC#
It uses the primary partition on your PC by default. On Windows 10, iCloud Drive doesn’t let you have any say as to where it downloads and syncs your files.


 0 kommentar(er)
0 kommentar(er)
